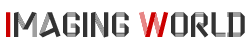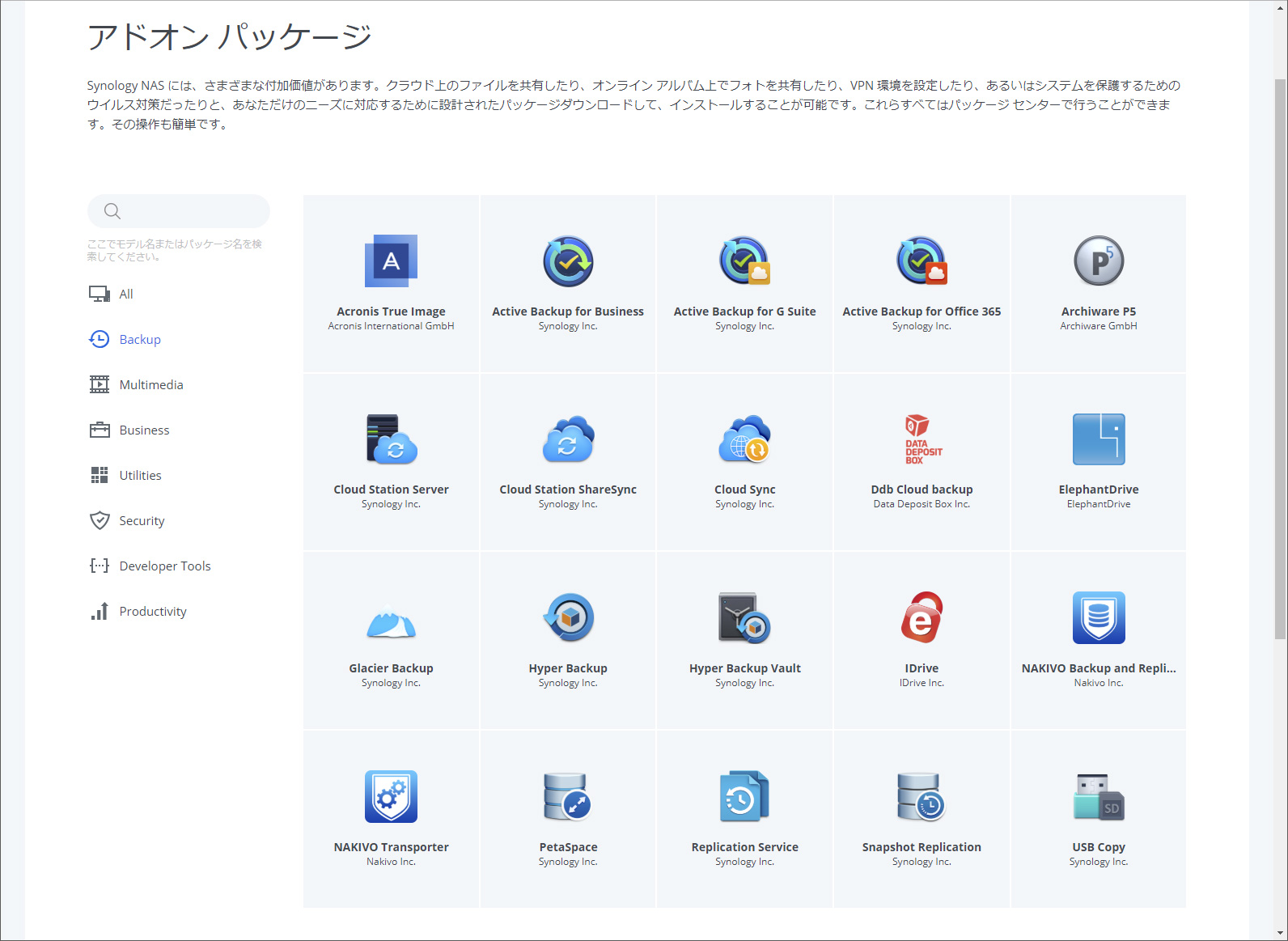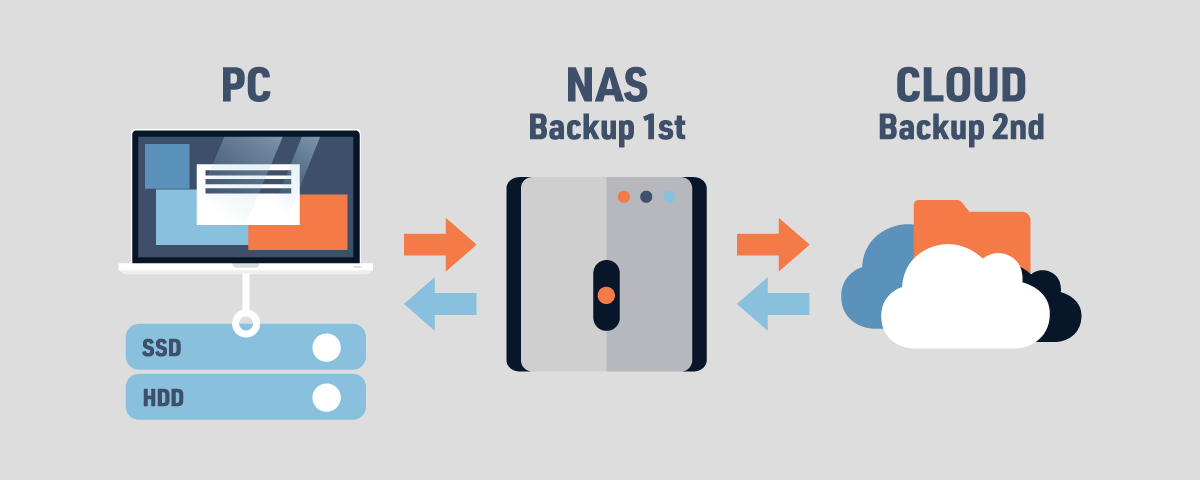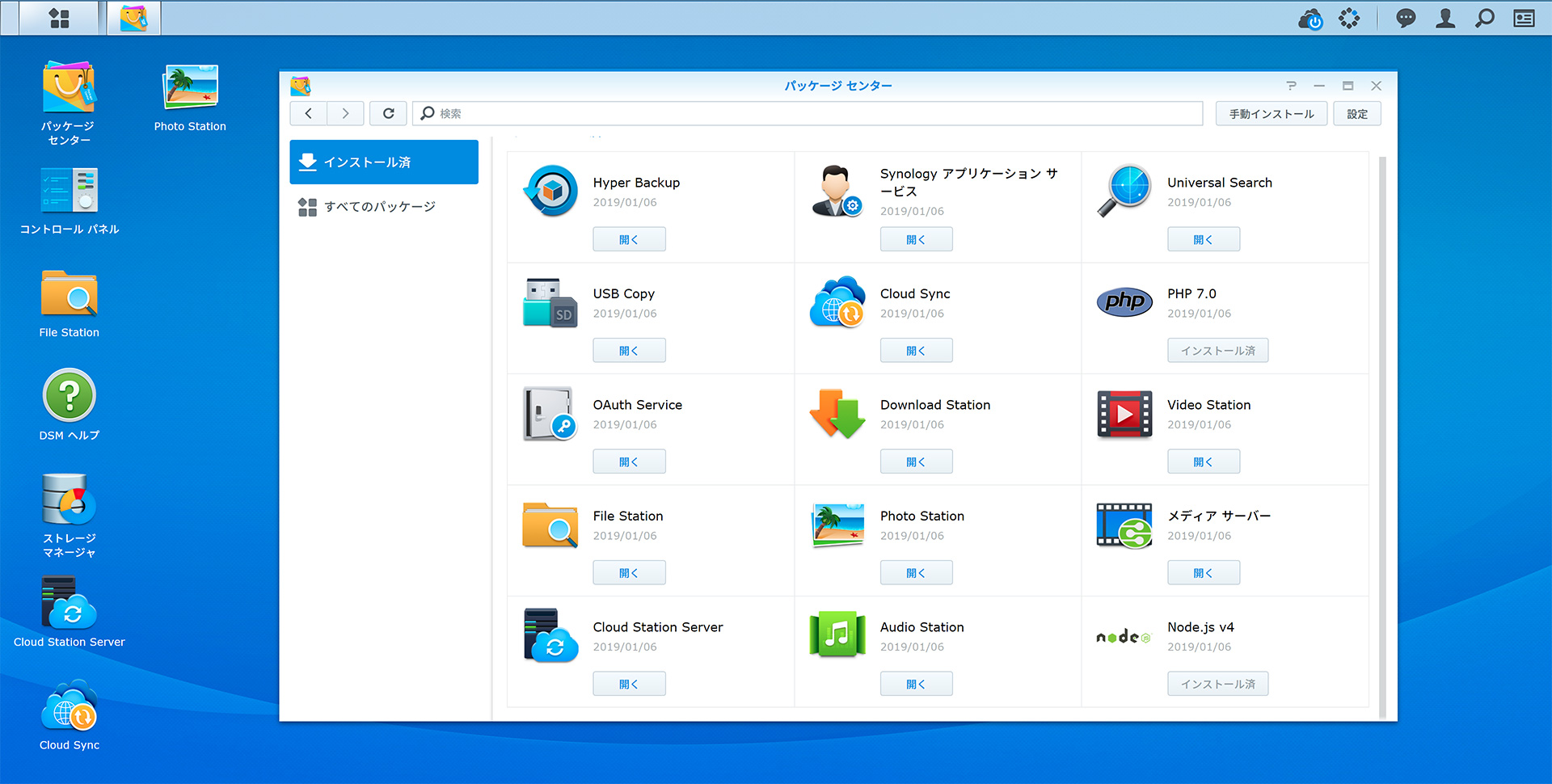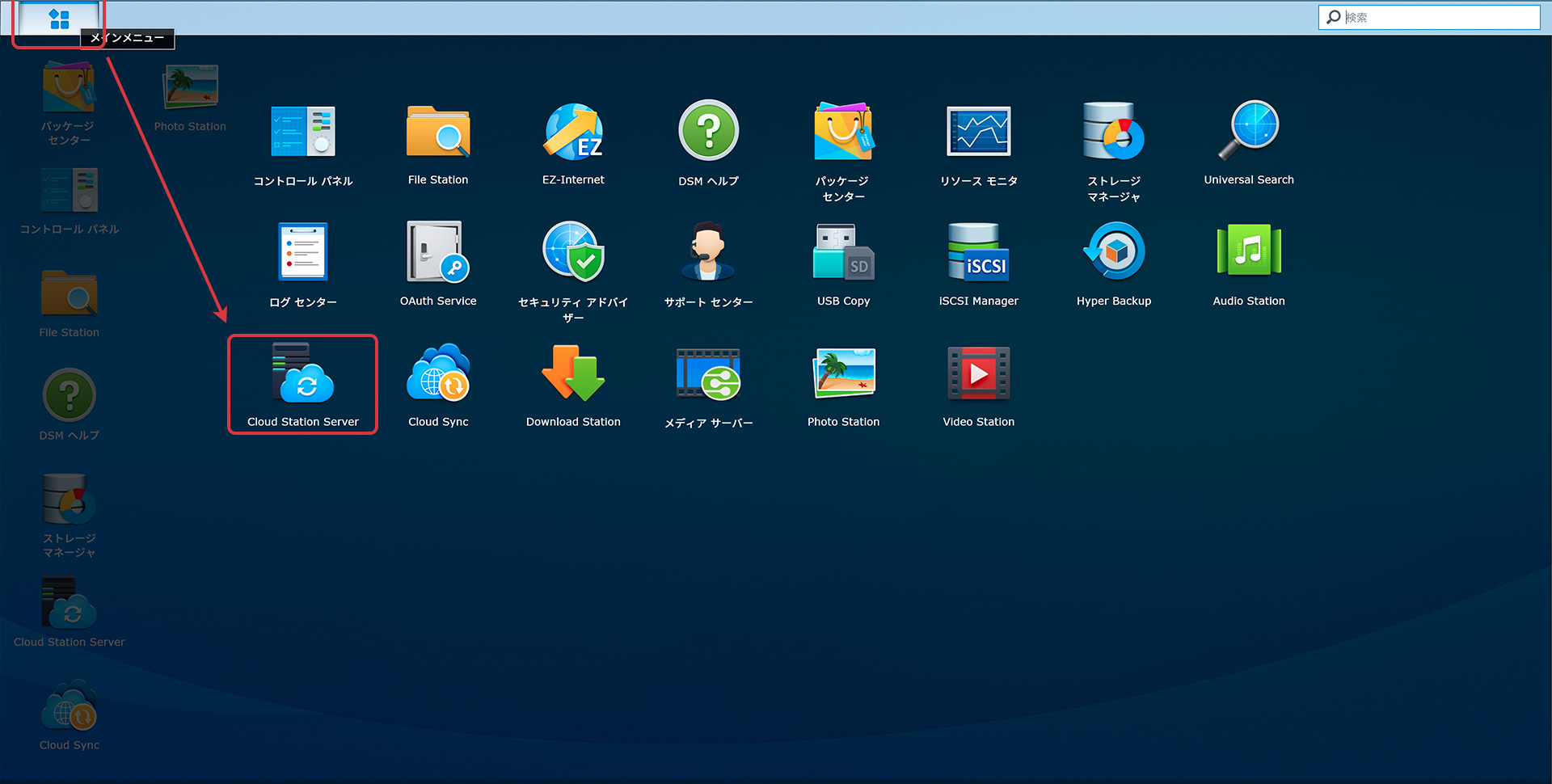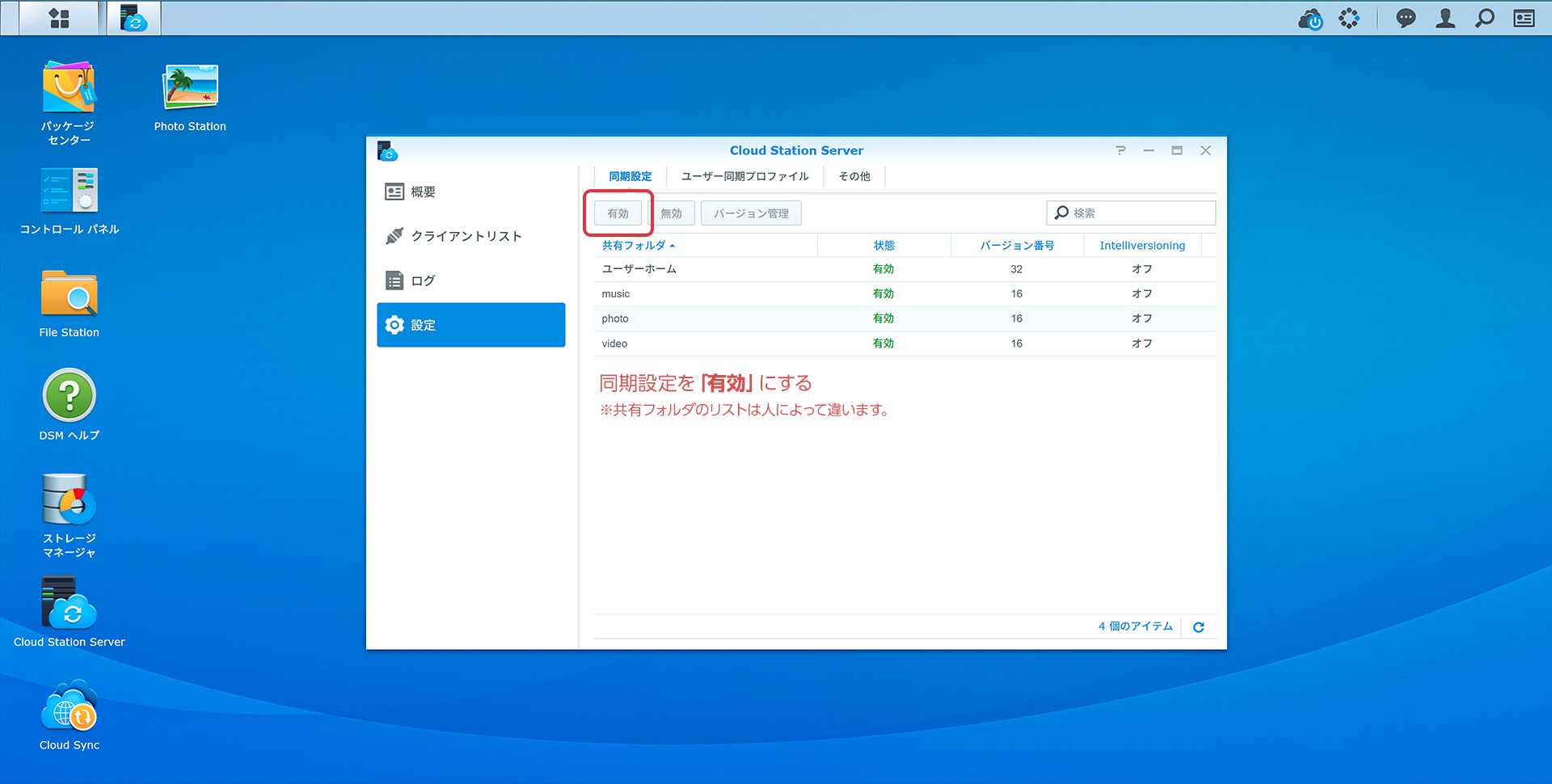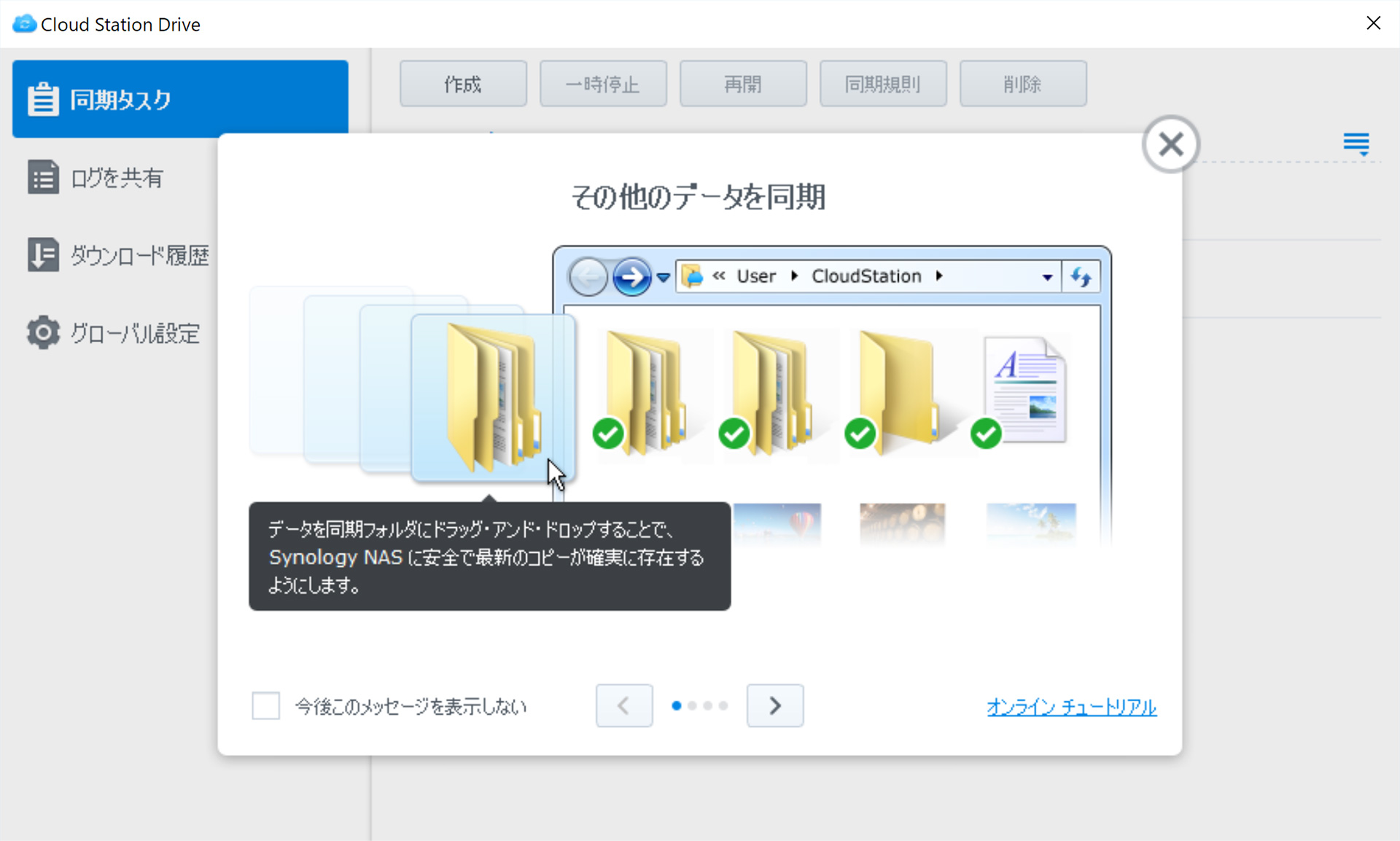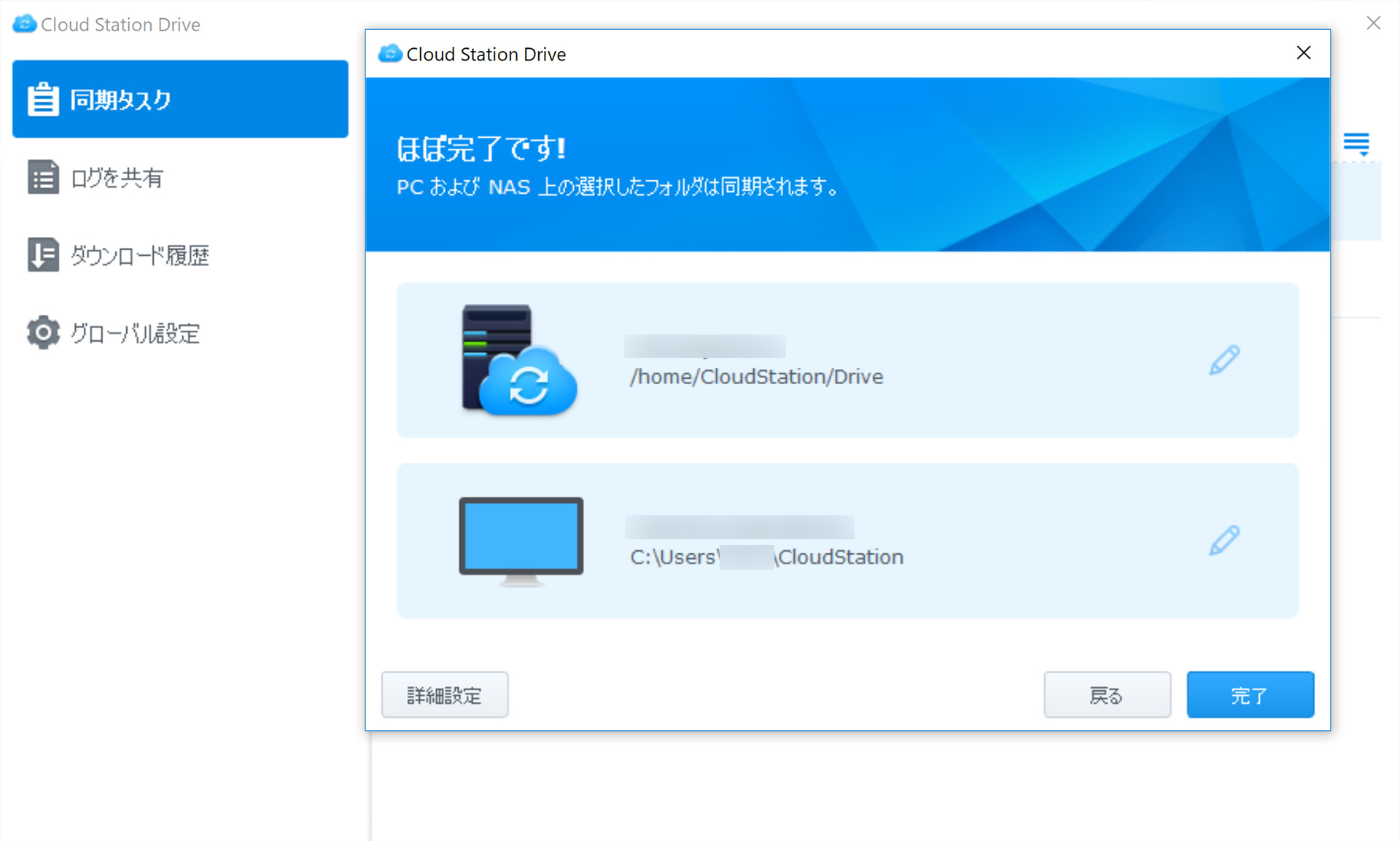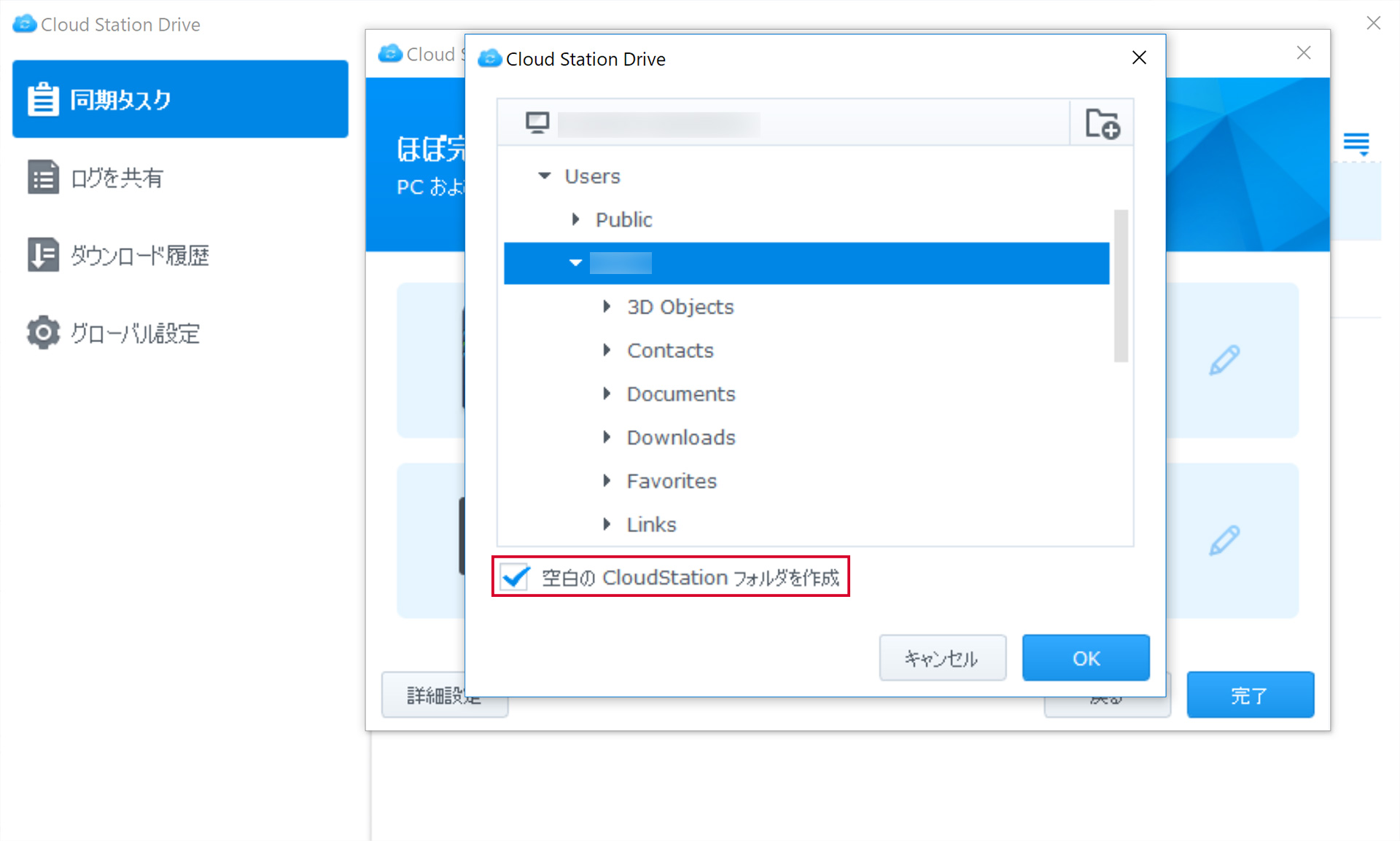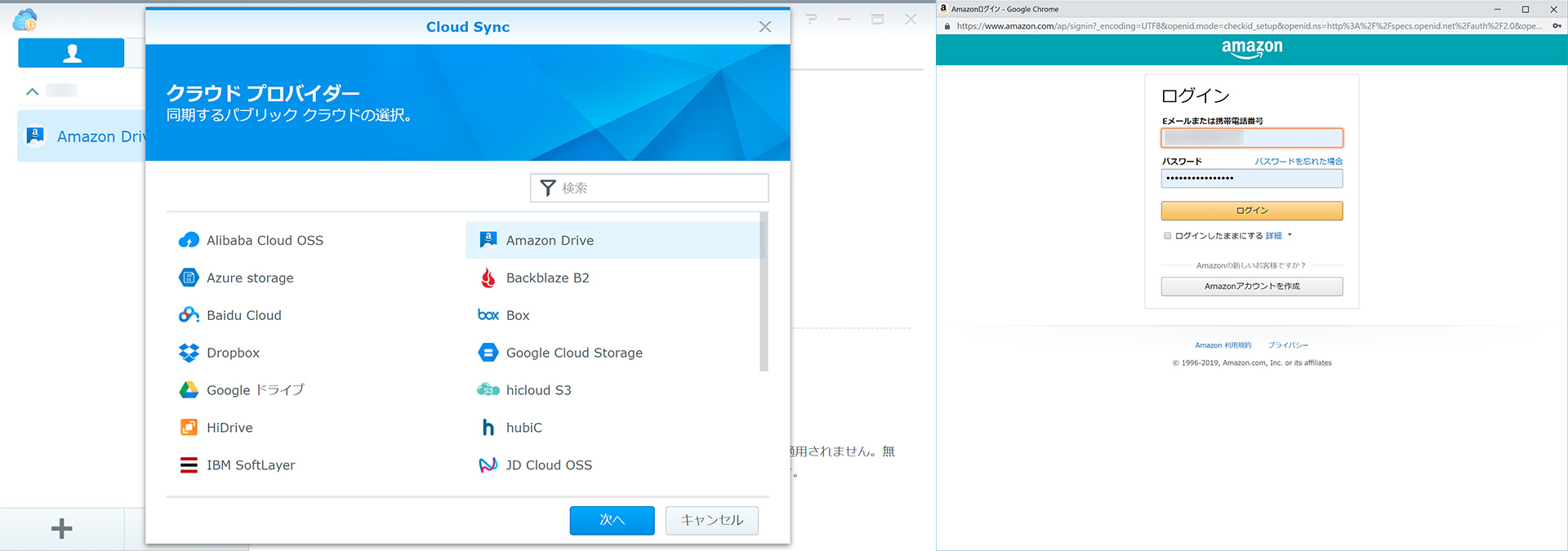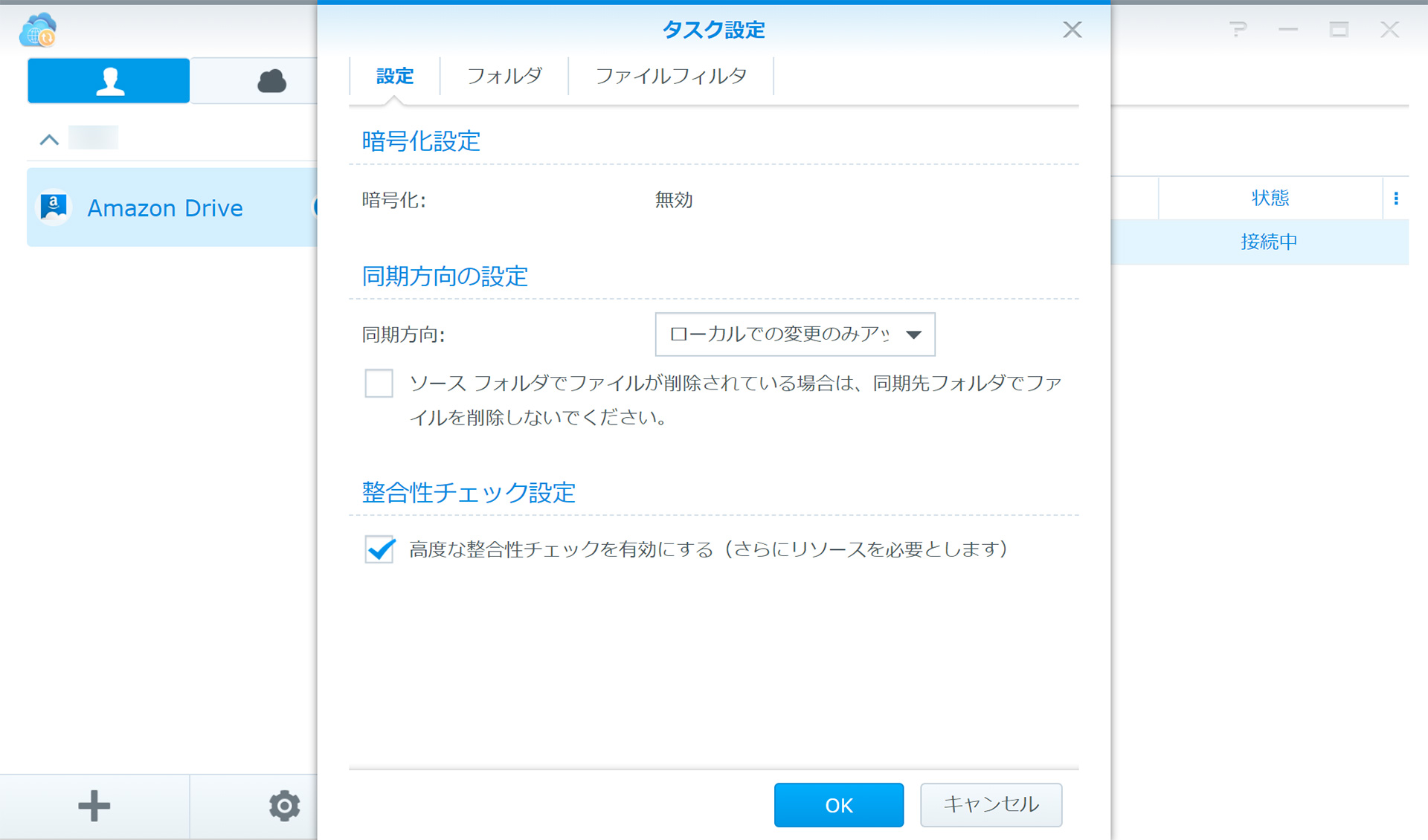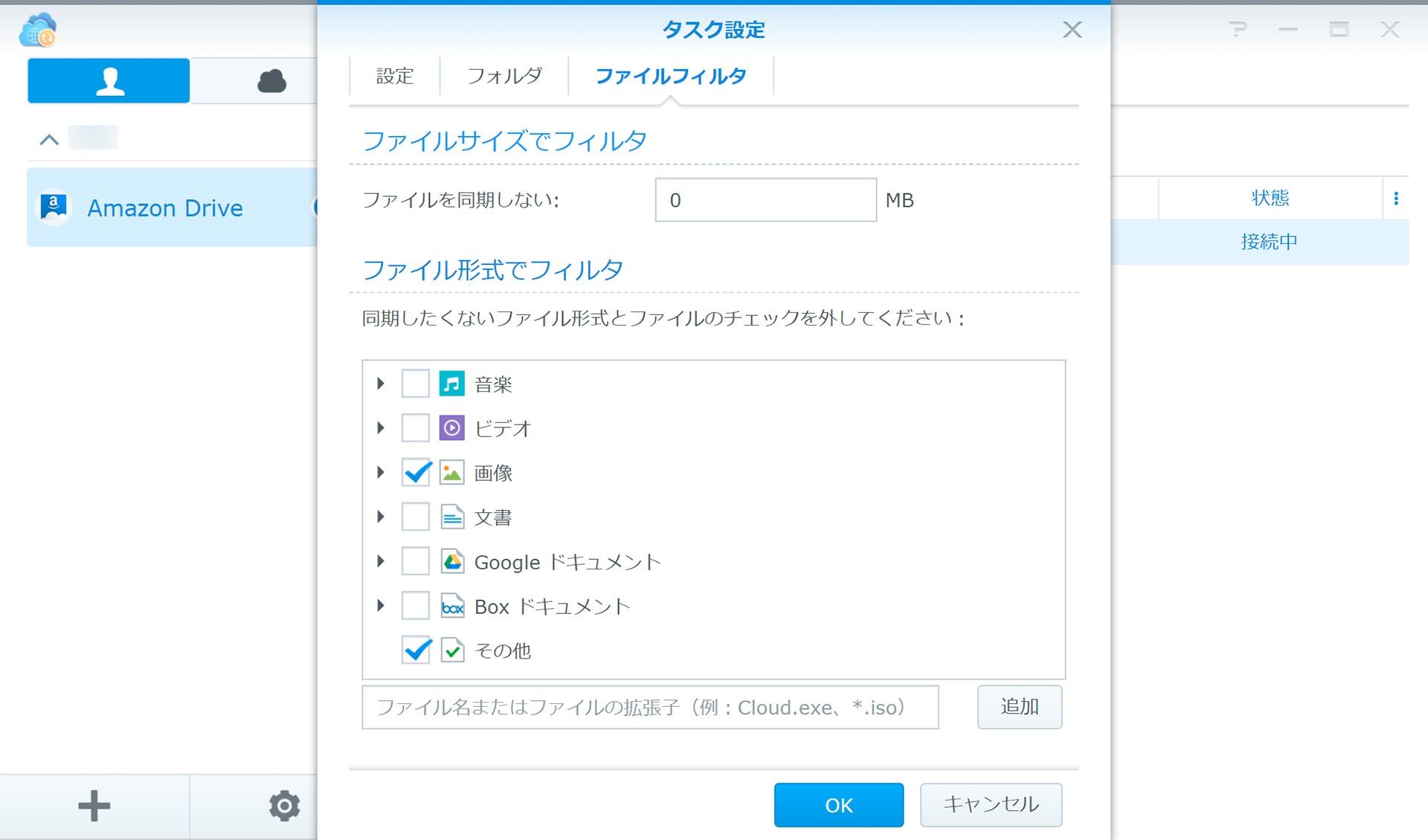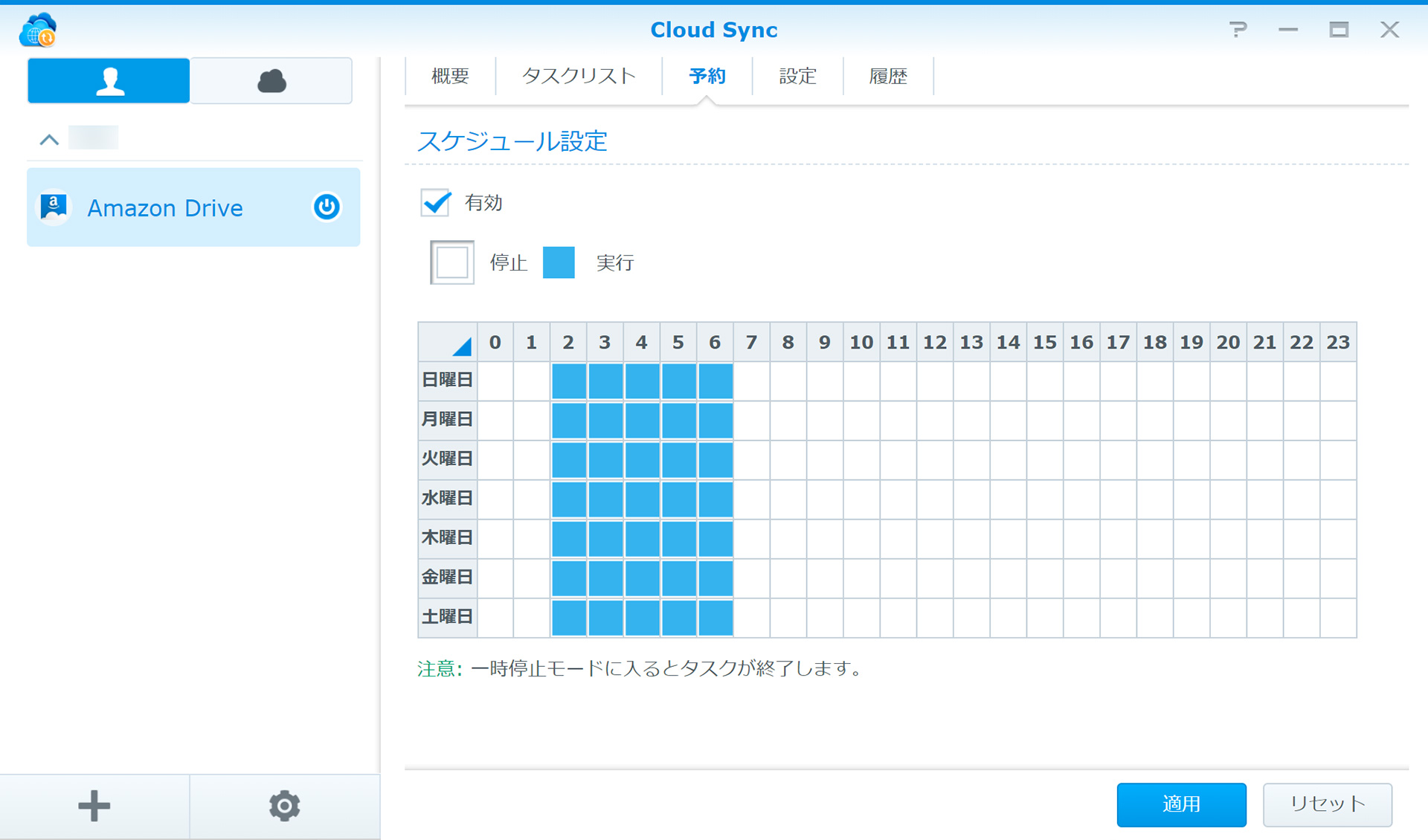Warning: Undefined array key "sns-tw-x" in /home/spaceflier/imaging-world.net/public_html/manage/wp-content/plugins/pz-linkcard/pz-linkcard.php on line 943
Warning: Undefined array key "sns-tw-x" in /home/spaceflier/imaging-world.net/public_html/manage/wp-content/plugins/pz-linkcard/pz-linkcard.php on line 943

目次
写真の消失は恐ろしい、でもバックアップは面倒
日増しに増える写真、カメラの高画素化によって大きくなるファイルサイズ。容量の問題については3TBで1万円前後とHDDの低価格化が進みさほど頭を悩ませることもなくなりました、なんてよく聞くフレーズですが写真用ストレージの問題は依然として私たちの前に横たわります。おまけにバックアップとなればHDDを複数用意したり、それらを同期したりとなかなか面倒です。
今や写真のバックアップはTB(テラバイト)単位。HDRや被写界深度撮影のためにブラケット撮影をするとファイル数はさらに膨大です。数万〜数十万に及ぶ画像ファイルの手動コピーなんてやっていられませんし、バックアップソフトを使った同期だってPCの動作がもっさりしたり時間がかかったりと億劫になるハードルの連続です。
前置きがながくなりましたが、上述の面倒さから私は2019年の始めにNAS(Network Attached Storage)を導入しました。NASというのはその名の通りPCに直接繋ぐのではなくネットワーク上に置いてアクセスするディスク。ホームサーバーと呼ばれることもありますが、最近のものは非常に高機能で、単なるファイルストレージ・サーバーといった役割だけでなくバックアップを自動・多重化するデータ管理のハブとしても機能します。
そんなNASですが、私が選んだのはSynologyのDS218という機種です。ファイルストレージとして考えると4万円〜という相場は割高に感じるのも分かるところですが、面倒くささや義務感を伴うバックアップ作業に楽しさを持ち込んでくれる頼れるストレージと考えるとむしろ安いと感じるぐらいです。もっと早く導入すればよかった…
先日、RAW現像環境の一環として導入したという記事を書きましたが、今回はその中でもNASにスポットを絞って具体的な設定などをまとめてみました。(RAW現像環境の全体的なイメージは以下の記事をご覧ください)
今回は以下の内容です。
NAS(Synology DS218)の何が魅力なのか
NASのトップランナーであるSynologyやQNAPのNASは音楽や動画といったメディアサーバー機能に加えて、より実用的な機能(アプリ)を追加することができます。上記のスクリーンショットはSynologyのNASに用意されているアドオンパッケージの一覧ですが、バックアップ機能だけでこれだけ豊富に用意されています(用途に合わせて選ぶアドオンなので実際に全てを使うわけではありません)。
とにかく多彩な機能を誇るNASですが、写真管理のストレージとして私はこれらの中からCloud Station ServerとCloud Syncの2つに注目しました。この2つのパッケージによってPC(外付けHDDなど)に写真を取り込むだけで自動でNASへバックアップ(実際は同期です)され、さらにNASからクラウドストレージサービス(Amazon Photoなど)へもう一段のバックアップがされるフローが作れます。
今回、私がNASを導入するに当たってstudio9さんの記事を参考にしたので構築のフローは8割方というかほぼそのままです。
studio9さんほぼそのままと言いながら、わざわざ新たに記事とするのは個人最適化といった面が大きいです。前掲のリンクでは有線LAN接続したNASを1次的なストレージとしているのに対し、私の場合はPC(に繋がれたSSD/HDD)を1次ストレージとして、Wi-Fiで接続しています。どちらがいいという話ではなく、私の場合はこの構成がベターということです。
図にするとこのような流れです。人によっては最初のデータの取り込み先がNASというケースもあるかと思います。我が家の場合、ネットワークがWi-Fi(無線LAN)中心ということもあり、それなりにアクセスは高速なものの編集時のもたつきをできるだけ避けるために1次の取り込みはPC(USB-Cで接続されたSSD)へ直接ということにしています。(最近はギガビット級のWi-Fiも普及してきているのでWi-Fi環境でも1次ストレージの選択をしても良いのかも知れません。)
具体的なバックアップについては後述しますが、重要なのはミラーリングされたNASでのバックアップ(冗長化)と物理的に遠く離れた場所にもう一つのバックアップがある状態を自動で作れるということです。仮に自宅が火事や災害にあってもデータは生き残ります(あまり考えたくはない)。
自動で写真データをバックアップするセットアップ例
1. 基本セットアップ
特に難しいことはありません。NASを箱から出し、HDD(またはSSD)をマウント、電源とネットワークケーブルを繋いで起動したら、あとは画面の指示に従ってポチポチしていけばOKです。(それ以上の設定が必要な方にこの記事は無用でしょう)
ただ、実際に私が設定してみた感じたことですがPC・NAS・クラウド間のデータの流れや、どのフォルダを同期するのか、それぞれの設定はどうするのか?といった構成は手書きでいいので図にして整理すると後の設定がスムーズになると思います。(似たような名称のツールやフォルダがたくさん出てくるので)
2. 必要なパッケージのインストール
写真のバックアップストレージとして抑えておきたいのは先述のCloud Station SeverとCloud Syncの二つです。これらに加えて出先でも写真を参照したいとかSNSへ投稿したいといった場合にはPhoto StationをパッケージセンターからNASにインストールします。(上のスクリーンショットはNASのOS「DSM」の画面です。ウェブブラウザからアクセスします)
ネットワークごしにNASへアクセスしてパッケージをインストールというと難しそうに見えるかもしれませんが、WinsowsやMacのようにマウスで操作できますし、日本語のローカライズもしっかりしているので迷うこともありません。また、Photo Stationをインストールする際、競合してしまうパッケージのアンインストールも案内してくれる親切ぶりに感心しました。
話が逸れてしまいましたが、SynologyのNASをハブにしてバックアップの自動二重化とスマホなどからの参照をしたいということならば、Cloud Station Server・Cloud Sync・Photo Stationの3つをインストールすると覚えておけばOKです。
3. Cloud Station Serverの設定
パッケージのインストールができたら、設定を始めます。DSMのメインメニューからCloud Station Serverをクリック。
Cloud Station Serverのウィンドウが開くのでphoto(同期する)フォルダを有効にします。この画面で見えるフォルダは最初のセットアップによって構成が変わりますが、重要なのはPhoto Stationが参照している「photo」フォルダと合わせておくということ。
4. Cloud Station Driveで同期フォルダを設定する
NAS側の設定ができたらローカル(PC)側での設定です。Synologyのサイトからクライアントソフト(Cloud Statin Drive)をダウンロード・インストールをします。
インストール後、Cloud Station Driveを起動する同期するフォルダを指定するように促されますが、注意したいのはデフォルトで「CloudStationフォルダ」を作り、その中のデータを同期する設定になっていること。
Lightroomなどで既にできあがっているフォルダ構造がある場合、この「空白の CloudStation フォルダを作成」のチェック(赤枠)を外しておかないとフォルダの移動をしなければならなくなり大変なので外しておきましょう。
5. Cloud Syncの設定
最後はNASからPrime Photoへの同期設定です。4までの工程ですでにバックアップはできていますが、もう一段の安全策で写真データをクラウドサービスへも同期します。クラウドストレージサービスと言えばDropboxが最もメジャーかと思われますが、こと写真に関してはAmazonのPrime PhotoがRAWであろうと合成処理したTIFFであろうと対応した画像データであれば無制限なのでほぼ一択です。
NASへCloud Syncのパッケージをインストールし、同期するデータと同期スケジュールを指定するだけではありますが、こちらも注意したいポイントがあります。それが日米のアマゾンで同じメールアドレスを使用しないこと。
設定時にアマゾンのサービスへログインする必要があるのですが、この際、上の画像(右側)の通り「どの国の」アマゾンへログインするかを指定できません。米国へのログインが優先されているようで、日米で同じメールアドレスを登録していると正しいアカウント情報を入力してもうまく繋がらずしばらくハマりました。米アマゾンのアカウントを作っていなければ問題はないはずですが、今後アカウントを作成する際も別のメールアドレスにしておかなければエラーが起こるかも知れません。
アカウントの問題がクリアできたら、あとは同期の設定をするだけです。
私の場合、スマホで撮った記録用の写真などもAmazon Photoに上がってきてしまうのでローカル(NAS)からのアップロード方向のみとしています。
ビデオファイルや音楽ファイルが含まれるとAmazon Photoの無料分(5GB)をあっという間に超過してしまうのでフィルタは画像と設定ファイルなどのみ。
最後にスケジュールの設定をすればPC > NAS > クラウドのバックアップフローの構築完了です。設定こそ少し注意しなければならないことがありますが、一度設定してしまえば基本的に手元のデータだけ意識すればバックアップは自動でやってくれるので非常に快適です。
2TB弱のデータを同期・バックアップするのに要した時間
参考までに、2TB弱の写真データをNASへ同期、サムネイルの変換と夜間のAmazon Photoへのアップロードが完了するのに要した時間は約1週間ほどでした。なかなか気を揉む期間でしたが、一度バックアップができてしまえば以降は差分のみの同期になりますので現在はほぼ意識することはありません。
導入した構成
ローカルディスクの入れ替え(容量アップ)時の対処
記事公開時に使用していた2TBの外付けHDD(一次ストレージ)の容量が一杯になったので4TBへ容量アップしましたので、その際の対処など。
1. Cloud Station Drive を一次停止
HDD間のデータ移動を同期されてもPCのリソースを消費したり余計な消去などでエラーを出されても困るので、まずはCloud Station DriveをPCで停止します。
2. Adobe Lightroom 上でデータ移動
Lightroom Classic CC で写真データの管理をしている場合はLR、カタログのファイルリンク切れを避けるためにLR上でファイルを移動(またはコピー)します。OS(エクスプローラやファインダー)側でファイル移動を行ってもいいのですが、後ほどLR上で切れてしまったファイルのリンクをやり直すのが面倒ですし、細かなイライラが発生しがちなのでLR上でやってしまう方が精神衛生上も楽です。
3. Cloud Station Drive のタスクを設定し直す
データの移動ができたら、一次停止していたCloud Station Driveの同期タスクを設定しなおします。今回は「H:\Photo」から「F:\Photo」へとファイルパスが変わったのでこれまで設定してあったタスクを削除し、もう一度新しいドライブで上述の手順で同期タスクを設定します。
新たにパスが変わったのでNASと同期が上手くいくか(余計な書き換え等がおこらないか)やや心配はありましたが、そのような無駄な処理もなくすんなりと新しいドライブとNAS間で同期が再開されました。
NASのストレージ増設(HDDの入換え、2020年4月追記)
この記事を公開してから1年とちょっと。当初3TBのミラーリング(実際使えるのは2.6TB)で構築していたNASですが、1年ぐらいでいっぱいになりそうだなという予想通り2020年の3月でストレージがいっぱいになりました。当然、ストレージを拡張する必要があるのですが、DS218はホットスワップに対応しているので容量の拡張はいたって簡単でした。
ひっこぬいて入れ替えるだけ
フォーマットはSHRにしていたおかげで増設はほぼHDDを入れ替えるだけ。フロントカバーを外し、片側のHDDをひっぱりだして新たに用意した6TBのHDDと入れ替えます。入れ替えたらNASから警告音が鳴るのでDSMのストレージマネージャを開き新しく入れたHDDを修復をします。修復を始めるとパリティの検証が行われるのであとは完了するまで放っておくだけ。
午前中に始めた修復が約12時間後(容量によって変わると思います)に完了したので、残ったもう一つのHDDも同様に差し替えて修復。翌朝確認すると3TBでミラーリングされていたNASが6TB(使えるのは5.4TB)のミラーリング構成として正常に動作していました。
入換作業には数日かかるかと思っていたのがわずか1日で終わってしまったので拍子抜けしましたが、運用を始めてからの変更もスムーズに実現できるととても快適ですね。