※本記事はSynology Inc.よりDS920+ならびにHAT5300を提供いただいたPR記事です。

こんにちはタケルです。過去にSynology様よりNASをご提供いただき執筆したものも含め、Imaging Worldでは3本ほどNASの記事を公開してきました。記事公開後のSNSでの反応を見ていると、ざっくりと2種類の反応があることに気がつきました。
ひとつはバックアップが自動化できることやストレージの拡張の容易さ、ソフトウェアパッケージを追加することで多機能化することに対する驚きの反応。乱暴にまとめると「めっちゃ便利じゃん、スゲーなNAS」みたいなグループ。
もう一方は多機能さや便利さには理解を示すものの価格に及び腰になるグループです。私はこれまでに数度にわたってNASの記事を書いているぐらいなのでコスト以上の満足を得られているわけですけれど、価格にちょっと怯んでしまう気持ちも分かります。なにせ、2bayという最小構成だとしてもNAS本体(Synology DS220+):約4万円+HDD(WD RED 4TB)x2:約2.5万円で6.5万円~という価格帯ですからね。そこそこのレンズ買えるじゃんと思ってしまうのも分かります。
目次
バックアップストレージがオンラインになるとスゴい(Synology Drive)

大容量のバックアップストレージといえばUSBでPCに接続する外付けHDDが代表格じゃないかと思います。1GBあたりの単価も安いですし、なによりケーブル1本抜き差しするだけと扱いが簡単ですが……外付けHDDはデータを保管する以上の機能はありませんよね。例えばバックアップタスクの自動化は他のソフトが必要ですし、PCが起動していないと使えません。
その点でPCから独立してバックアップタスクなどが動作して、LANのみならずインターネットを介してアクセスできるSynologyのNASは、単なるバックアップストレージというより自分専用のクラウドストレージ(サービス)を買うというほうが感覚としてしっくりきます。
例えば、ロケで数日にわたる撮影に出かけ、一日の終わりにホテルでノートPCに取り込み、それをブラウザ経由(Synology Drive)で自宅(やオフィス)にあるNASにアップロードしておく。これを寝ている間にやっておくことで最悪SDカード(やCFexpress)のデータが吹き飛んだとしても、すでにPCとNASの2重のバックアップがある状態を作れているわけです。
おまけに自宅に戻ればデスクトップPCとの同期が走り、荷ほどきしている間に仕上げ作業のための準備も整っているなんて環境を実現できるのです。
家族のスマホのバックアップもほったらかしでOK(Synology Photos)
オンラインのバックアップストレージが便利!というのはどちらかと言えば業務利用的なイメージなので、ホビーユースには過ぎた機能と言えなくもないですが、SynologyのNASにはもうひとつ強力なパッケージがあります。それが「Synology Photos」。Synology Photosの詳しい案内は以前に記事にしていますので、本記事と一緒にご覧いただくとして、ここではざっくりとその魅力を紹介します。
Synology Photosは面倒で後回しにしがちな家族それぞれのスマートフォンの写真・動画データのバックアップも自動化できるパッケージ(アプリ)です。
それぐらいスマホやタブレットには最初っからAppleやGoogleのクラウドでバックアップする機能あるでしょという声が聞こえてきそうですが、容量(とコスト)に満足できていますか?
一例としてiCloudを挙げてみますが、iCloud+は最大2TBで1,300円/月です。仮に家族4人分で計算すると毎月5,200円が通信料の他に加わることになります。上限が2TBとなると4Kが普及してきた現在、ノーストレスで安心して使える容量とも言えませんし、「上限」ということは足りなくなったら何かを削除するしかありません。その点、4Bay以上のNASであれば柔軟にHDDの交換で対応できるのです。
容量の拡張や設定が簡単というのは本当に重要なことで、人によってはスマートフォンのバックアップができていなくて、トラブルで数年間の写真・動画(つまりは思い出ですよね)が吹っ飛んでしまうなんてことを防ぎやすくなるんですよね。
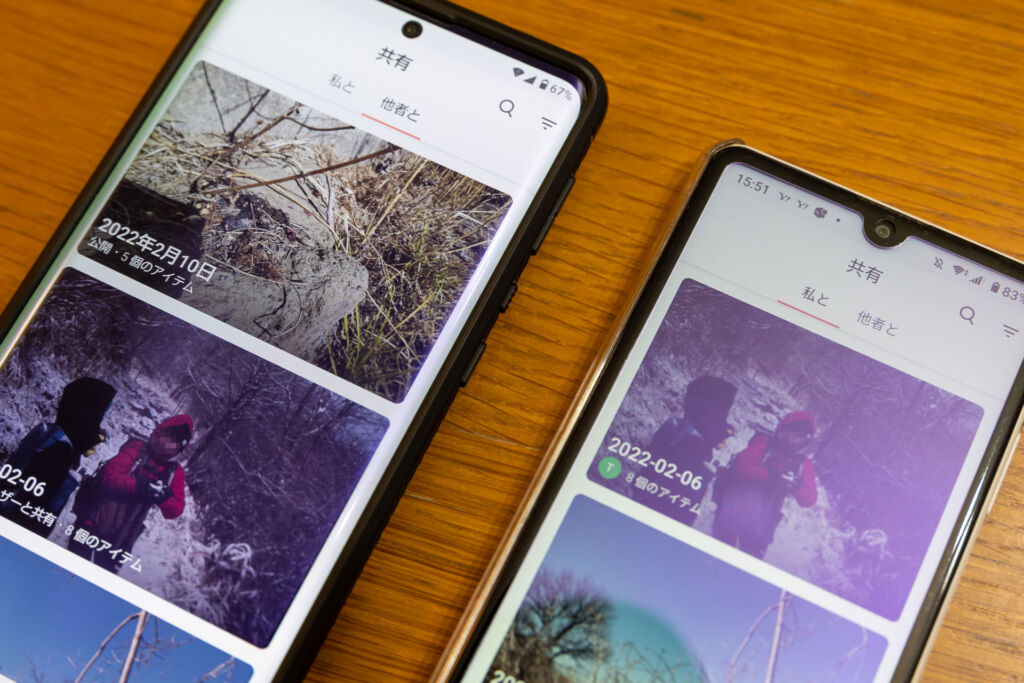
それこそNASとスマホで家族分の設定だけ済ませてしまえば、容量のことをさほど気にせずバックアップとシェア(オリジナルの高画質で。SNSのDM経由だと画質が落ちちゃったりしますよね。)ができてしまうのは大きな魅力です。
データの保管「以上」が見えるとコスパは良い
おおざっぱにデータのオンライン化と複数人でのシェアという価値が付随することで、ただのデータをバックアップするストレージとは単純に比較ができない価値があり、搭載するHDDベイの数にもよるものの容量拡張の柔軟さというメリットも含め、単純なストレージ単価以上の価値があることが伝わったかと思います(思いたい!)。
この点については私自身、NASを導入する前は価格面で割高に感じることがありましたが、実際に導入してみるともはやNAS無しでのデータ運用には戻れません。そのぐらいにデータ保管「以上」の部分の価値が大きく、まさにパフォーマンスが高いストレージなのです。
さて、コスト面をどう見るかとか導入のメリットはこのぐらいにして、セットアップについてもざっくりとご紹介します。ちょっとしたポイントだけ押さえれば、これだけの機能を本当にスイスイ設定できてしまうんですよ。
セットアップ編
さて、ここからは実際のセットアップについてです。といってもNASのセットアップ自体に難しいポイントはほとんどありません。DS920+には日本語版の詳細な初心者ガイドが付属していて本当に基本的なセットアップから応用まで詳しく丁寧に解説されているので、正直ここで私からアレコレ説明する必要がないほどです。
ちなみに初心者ガイドはオンラインでも用意されていて、非常に充実した内容になっているので購入前に「アレはできる?こんな時はどうするの?」といった疑問を解決することにも役立ちます。
海外メーカーのマニュアルにありがちな日本語的にニュアンスがはっきりしないところもなく、英語版などの原文を確認する手間がないのもありがたい対応ですね。(むしろ国産メーカーのNAS製品でもここまでしっかりしているマニュアルが付属していることってないのでは?)
とはいえ、今この記事をご覧になっている方はきっと購入前に検討しているところだと思いますので、その点を踏まえて簡単に紹介してみたいと思います。
1. ハードウェアセットアップ
NASを使い始める前にまずはハードウェアをセットアップします。これは文字通り本体にHDDを挿入して電源とLANケーブルを接続するだけです。HDDは別途ご自身で用意することになりますが、ケーブル類は同梱されています。
2. DSM(OS)のセットアップ
ハードウェアの準備ができたら次はDSM(いわゆるOS)のセットアップを進めます。

ルーター(またはハブ)にNASを接続して起動し、PCのウェブブラウザから「Web Assistant」へアクセスするとローカルネットワーク内のNASを自動で探してくれます。
途中でいくつかのアカウント・パスワードの設定があり、慣れないとやや混乱するかも知れません。それぞれ、下表のような使い分けになります。
| アカウント種 | 用途 |
|---|---|
| NASの管理アカウント | 文字通り、今セットアップしているNASの管理用アカウント。ローカルでアクセスする際に必要。 |
| Synologyアカウント | Synologyのサービスを利用する際に必要になるアカウント。 |
| QuickConnect ID | インターネット越しにNASにアクセスする際に必要になるID。NASごとに個別に必要になります。 |
NAS一台のみの場合はいくつもアカウントが必要なのは煩雑に感じることもありますが、複数台のNASを運用していると、それぞれを個別に認識できるので包含関係が分かってしまえば非常に便利です。(1Passwordなどのパスワード管理ツールを使っていればいちいち覚える必要もありませんしね)

おおよそ10分ほどでDSMのインストールが完了して再起動したらストレージプールの設定をします。ここでもスクリーンショット内のメッセージにもあるとおり、ウィザードに従って進むだけなので特段に難しいポイントはありません。RAIDタイプについて少し悩むかも知れませんが、よほどの理由がない限りはSHRを選んでおけば大丈夫。4Bayのうち2Bay分のHDDでRAID1(ミラーリング)から使い始めて、後々3台目、4台目と増設してRAID5にしたいというときも、SHR構成にしておけば特に切りかえ作業なく移行できます。
3. パッケージのインストール
ストレージプールの設定も終わりNASが使える状態になりました。単なるストレージとしてはこの状態でも使えるのですが……ここで終わってはSynologyのNASを使う意味のほとんどをドブに捨てているのと同じ!バックアップの自動化をするためにもう少しがんばりましょう。

ウェブブラウザからDSMにアクセスして、左上に表示されているパッケージセンター(デスクトップになければメインメニューの中にあります)のアイコンをクリック。パッケージセンターを開くと上のように様々なパッケージ(アプリ)がズラッと表示されます。
非常に多くのパッケージがあるので何をどうすれば?と面食らってしまうかもしれませんが、安心してください。今回の記事で写真のバックアップの自動化に使うのはSynology DriveとSynology Photosだけです。

実際にSynology DriveとSynology Photosを動作させるには他のパッケージも必要ですが、その二つをインストールすると不足している関連パッケージを自動でインストールしてくれるので、気にしなくてOK!
インストールが終わればNAS側の準備は完了です。
4. クライアント(PC側)の設定
NAS側の準備が整ったらいよいよクライアント(PCやスマホ)側の設定をします。基本的に以前の記事で紹介していたCloud Statin Drive(提供終了しています)での設定とほとんど変わりません。クライアントソフトがSynology Drive Clientに置き換わっただけなので、PC側とNAS側で同期させるフォルダーを選択すればOKです。

PC側のフォルダーを選択する際に「空白の『Synology Drive』フォルダを作成」のチェックを気にするところまで、ほぼそのままです。PC上の既存のフォルダをそっくりNASに同期させる場合はチェックを外した方が混乱が少ないと思います(私は外します)が、DropboxやOneDriveなどの様に決まったフォルダの中だけが同期するという動作の方が分かりやすいという場合はチェックを入れたままで良いでしょう。
NASからのPrime Photoへのバックアップはできなくなりました
以前の記事では上記の設定に加えてCloud Syncパッケージを組み合わせてPC > NAS > Prime Photoとデータを3重化する方法をご紹介していましたが、Amazonのサービス改訂でNASから直接Prime Photoへ同期する機能は廃止されました。
データの3重化自体は2022年現在も可能ですが、設定方法が変わりPC上にある特定のフォルダをSynology Drive ClientとPrime Photoの両方で同期する形になります。この方法の場合すこし注意したいのが、WiFiでNASと接続していた場合、Synology Drive ClientとPrime Photoにダブルでリソースをとられてしまうので大量の写真や動画を取り込んだ際は、ネットへのアクセスなども重くなってしまう可能性があるということです。
NAS無しの生活には戻れない
カメラボディやレンズに投資する人は数あれど、なかなか撮影したデータを活用・運用するという部分になると急に話題にならなくなるNAS。個人的にNASを使わないという選択肢はないほどに利便性は高いのになかなか伝わらないもどかしさから、ここまでコストパフォーマンスやセットアップについてご紹介してきました。
正直なところ、この記事を最後まで読んでいただけたとしてもそれでも「高いなぁ……」という人が多いだろうとは考えています。が!本当に最初にセットアップしてしまえばほとんどほったらかしのズボラ運用でいいので、騙されたと思って手を出してみませんか?
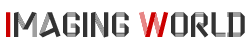
![[PR]バックアップの先へ、Synology PhotosでNASをもっと活用する](https://imaging-world.net/manage/wp-content/uploads/2022/02/Synology-Photos02-1024x752.jpg)

