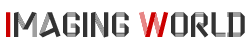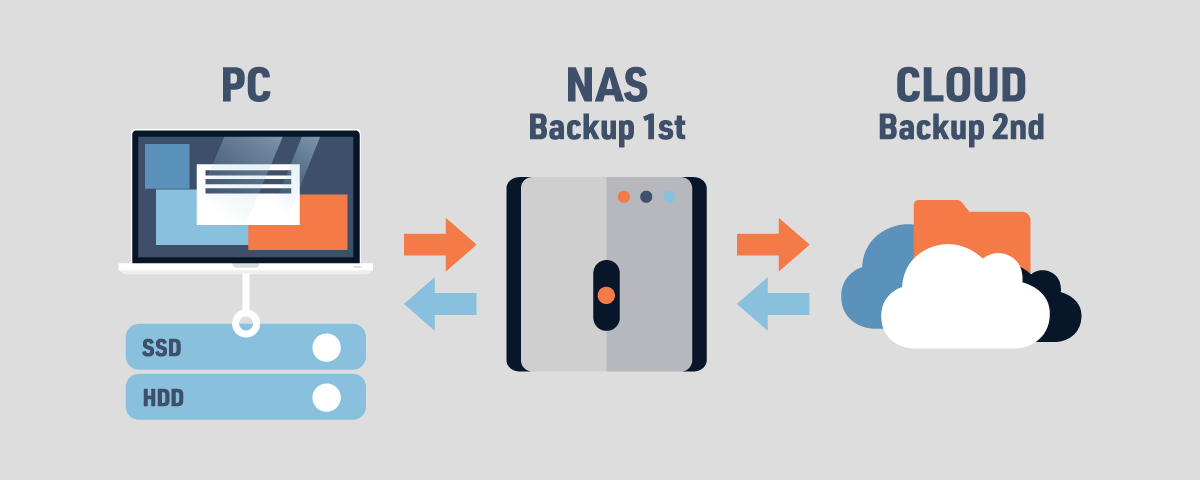Warning: Undefined array key "sns-tw-x" in /home/spaceflier/imaging-world.net/public_html/manage/wp-content/plugins/pz-linkcard/pz-linkcard.php on line 943
2019年の年始に思うところがあってRAW現像環境を一新しました。
AppleのiMac 4K(21inch Late2015)からHPのPavilion Gaming 15のクリエイターモデルを中心にした環境へ切りかえました。Pavilion Gaming 15
は15インチのノートPCですが、コストパフォーマンス重視のゲーミングモデルということもあり、RAW現像用のマシンとして考えてみても十分なパフォーマンスがあります。
今回の構成を選択した基準は「RAW現像を含むデザイン業務がこなせること」です。どこまで参考になるかはわかりませんが、一眼レフやミラーレス一眼でRAW現像を楽しみたいという方にとってPCやストレージまわりをどのように構築するといいのかイメージはできると思いますので、使い方を含めたポイントをまとめます。(個々の機器のレビューなどは別の機会にまとめるつもりですが、ひとまずは大ざっぱなRAW現像環境の構成と作業フローのイメージをしていただければ)
目次
HP Pavilion Gaming 15を選んだ理由
RAW現像の機動性を求めるとノート型は魅力的
まずは構成の中心となるPCからいきましょう。
作業場所は主に自宅のデスクですが、ノートPCであるHP Pavilion Gaming 15のクリエイターモデルを選びました。デスクトップ型ではなくノート型にした主な理由は使い勝手です。
iMac 4Kの前は17インチのMacBook Proの最終モデルをストレージをSSDに換装して使っていました。17インチのMacbook Proは画面も1920×1200pxと(当時としては)解像度が高く、メモリも16GB(スペック表では8GBまでのサポートですが実際は倍の容量までサポートされていた)積んでいたこともあり、出先での作業は快適と言えるレベルで行えるものでした。ストレージもSSDに換装していたのでいわゆるモバイルワークステーション的な使い方ができていました。
セレクトや現像の方向性を決める作業(粗現像)などがサクサク進められると、帰宅後は仕上げ工程のみで済むことになるので効率に大きく響きます。その後、持ち出すことも多くないという理由でiMacに切りかえたことでRAW現像の機動性が著しく落ちてしまったことは否めませんでした。
そのような理由に加え、最終的な仕上げは外部ディスプレイで確認することになる(する)ので、パワーのあるノート型がいいという判断をしました。珍しい用途かなという気がしますが、写真仲間のグループでディスカッション(という名の飲み会)も捗ります。
HP Pavilion Gaming 15の主要スペック
クリエイティブな作業がこなせるハイパフォーマンスなノートPCといえばモバイルワークステーションなどと呼ばれるカテゴリーの製品が有力ですが、RAW現像やデザイン作業の点から見るとスペックが過剰ですし価格もかなり高めの設定です。
次に候補となるのがゲーミングノートといわれるカテゴリーの製品。eスポーツなどの盛り上がりもあってか各社このカテゴリーのラインナップが数年前と較べて充実してきています。その中でもコストパフォーマンスがいいのが日本HPのPavilion Gaming 15です。
HPでは上位カテゴリーにOMENというゲーミング専用のブランドを設けられているのですが、ゴリッゴリのゲーム性能は求めていない(それで価格が上がるのも…)、しかし、パワーは欲しいといったニーズにズバッとハマるエントリーゲーミングというコンセプトのラインです。
私が選択したPavilion Gaming 15のスペックを見てみます。シリーズには4機種設定されていますが、その中の4Kディスプレイを搭載したクリエイターモデルです。比較としてOMEN 15のハイパフォーマンスモデルを並べています。
| MODEL | HP Pavilion Gaming 15 | OMEN by HP 15 |
|---|---|---|
| CPU | Core™ i7-8750H | |
| ディスプレイ | 15.6インチワイド・UHD(4K)非光沢・IPSディスプレイ | 15.6インチワイド・フルHD非光沢・IPSディスプレイ |
| グラフィックス | GeForce® GTX 1050Tiグラフィックス | GeForce® GTX 1070 with MAX-Q Design グラフィックス (8GB) |
| メモリ | 16GB | 16GB(16GB×1、空き×1) DDR4-2666MHz(最大32GB) |
| ストレージ | 256GB SSD(PCIe NVMe M.2) + 1TB ハードドライブ(7200回転、SATA) | 256GB SSD(PCIe NVMe M.2) + 2TB ハードドライブ(5400回転) |
| インターフェイス | HDMI 出力端子×1 USB 3.1 Gen 1×3(うち1つが電源オフUSBチャージ機能対応) USB 3.1 Type-C™ Gen1×1(電源オフUSBチャージ機能対応) ネットワークポート(RJ45)×1 ヘッドフォン出力/マイク入力コンボポート×1 SDカードスロット | HDMI 2.0 出力端子 ×1 Mini DisplayPort×1 USB Type-C™ 3.1 Gen2×1(Thunderbolt™ 3、電源オフUSBチャージ機能対応) USB3.1 Gen1×3(うち 1ポートは、電源オフUSBチャージ機能対応) ネットワークポート(RJ45)×1 ヘッドフォン出力/マイク入力コンボポート×1 マイク入力ポート×1 SDカードスロット |
クリエイターモデルというだけあってCPUとディスプレイに重点を置いた構成になっています。OMEN 15のハイパフォーマンスモデルとCPUやシステムドライブのSSDは同じi7-8750HとNVMe M.2の256GB。PG15はUSB周りがGen1なのがややひっかかるものの16万円程度のPC、かたやOMEN 15は20万円を超えるPCです。4万円ほどの差をどう考えるかはそれぞれですが、快適なRAW現像環境を作るならば、ここにAdobeRGBをカバーしたカラーマネジメントディスプレイやNASなどのストレージも用意したいといった構成プランであれば良い落しどころなのではないでしょうか。
RAW現像のためのディスプレイ環境
ピーク性能だけ求めても意味がない
RAW現像(とデザインワーク)のためのPC環境なので、PCだけでなくモニターするディスプレイやストレージまで含めて考えたいところです。Pavilion Gaming 15のディスプレイをi1 Display Pro(キャリブレータ)で計測したところsRGBの色域はほぼカバー、全体のムラ(ユニフォーミティ)も最大で4%程度の差と比較的優秀でしたが、プリントまでターゲットに含めてRAW現像するならばAdobeRGBもカバーしておきたいところです。そんなわけで今回のPC環境の刷新ではAdobeRGBの色域をカバーしたBenQのカラーマネジメントディスプレイSW2700PTを導入しました。
しかしながら、ディスプレイにどこまで求めるかの選択は人により様々です。プリントとのマッチングが必要ならばAdobeRGBに対応したディスプレイがベターですし、SNSへのアウトプットが主ならばiPhoneやiPadと同じDisplay P3の色空間に対応したディスプレイ(現行iMacやMacBookシリーズ)が最適解です。
いずれにしろ、忘れてはならないのがキャリブレータの存在です。いくら色域の広いディスプレイを使っていても色を合わせていないのでは意味がありません。BenQの27インチWQHDカラーマネジメントディスプレイにはユニフォーミティ補正を搭載したPV270とユニフォーミティ補正のないSW2700PTがラインナップされています。価格差は3万円ちょっとなのでキャリブレータを持っていないならばSW2700とi1 Display Proを合わせて購入することをすすめます(i1 Display Proがちょうど3万円前後)。バランスは大事。
本題から逸れますが、SW2700PTは付属のスタンドを使わずエルゴトロンのLXモニターアームにマウントしています。角度や位置をスムーズに変えられるので作業時の姿勢の負担を軽減できます。(私自身、肩こりが酷かったので導入した経緯があります)
このアームはローテーションにも対応しているので、縦置きもできますしアームを追加することで3台目のディスプレイを並べることも可能です。
使用感とイメージ
27インチWQHD(2560×1440px)ということで、ピクセル感はあるものの、全体表示でも十分なサイズで写真を見ることができます。私の場合はペンタブレットをLighroomではPC側のみの1面にマッピング、解像度の高いPC側にライブラリやグリッドに各種パレットを配置、現像モジュールでの操作もPC側ディスプレイに集中させて、SW2700PTは全体のコントラストや色のバランスを並行して確認するといった使い方をしています。(上の写真)
なお、デュアルディスプレイ時のIntuos Pro(ペンタブレット)のマッピングは上のスクリーンショットのようにしています。PhotoshopやIllustratorは個人的な慣れの面もあってディスプレイ1面での作業がしやすいようにSW2700PTにマッピング、LR Classicを含めそれ以外はPCディスプレイ側にマッピングをしています。同時にアプリケーションごとに筆圧の設定も変えていますが、完全に好みの問題ですので省略します。
私が使っているのは20年近くIntuosのSサイズ(時期により呼称が違いますが)なのですが、この記事を書く際に調べてみたらIntuos ProのSサイズはディスコンになっていました。Inutosってモノのサイズに対して実際の描画エリアが狭いのでMサイズになってしまうと机の上で邪魔なのでSサイズがなくなってしまったのはとても悲しい…
データ管理(バックアップ)のフロー
これまで複数台のUSB接続の外付けHDDと同期ソフトでバックアップを行っていましたが、だんだんと管理が面倒になってきました。何事もそうですが、作業の手間(コスト)が上がってくると継続しにくくなってしまいますので、PC環境を一新するタイミングでデータ管理のフローも組み直しました。
左から順に
- 現像するデータとカタログは外付けSSDに保存、作業終わったら外付けHDDにLR上で移動
- 外付けHDDのデータをNASに同期
- NASから写真データはプライムフォトに同期、他のデータは別のクラウドサービスへ
という流れになっています。図にしてみるとごく単純な流れですが、いざ「手動」で「定期的」に実行しようとすると結構な手間もありますし、ヒューマンエラーも起こりがちです。
今回導入したSynologyのDS218というNASではCloud Station ServerとCloud Syncというパッケージ(NAS上で動くアプリ)をインストールすることで一連の流れをほぼ自動化できます。具体的にはCloud Station ServerがPCとNASの間の同期、Cloud SyncがNASとクラウドサービスの同期を行ってくれます。
DS218のような高機能なNASを中心に据えることで、私が意識する必要がある部分を最も手前のSSDからHDDへの移動だけにすることができました。
また、現在は2台の3TB HDDをSHR(Synology Hybrid RAID)で構成しています。将来より容量が必要になった場合にも柔軟に対応していけるのは助かりますね。
今後、使い込んでいくことでより簡便で確実なRAW現像環境を構築できるかも?という気はしていますが、2019年1月時点の個人的最適解としてまとめてみました。
Cloud Station Server / Cloud Syncの設定についての追記
PCとNAS間の同期にはCloud Station Serverを使用しますが、設定時に分かりにくいのがCloud Station ServerにはNAS側(サーバー)とPC側(クライアント)の二つのソフトが必要ということです。NAS用のソフトはDSM(NASのOS)のパッケージセンターから、PC用のクライアントはSynology ダウンロードセンターからCloud Station Driveをダウンロード・インストールをします。
インストール後はPC側のCloud Station Driveで同期するフォルダや同期ルールを設定して同期をスタートします。
その際、LRのソースファイル(RAWやJPGなどの画像ファイル)だけなら問題は起きませんが、カタログファイルもCloud Station Driveの同期タスクに入れたところLightroom Classicが頻繁にクラッシュしてしまう現象が起きました。LRが不安定化したのがカタログの同期を始めたタイミングとほぼ一致したので原因はカタログ周りだろうということで調べてみました。
LRのカタログファイルは競合回避のために使用中は一時的なロックファイルを生成するらしく、おそらくこれが原因と思われましたので同期設定の除外ルールに .lrcat.lock の拡張子を追加して(たぶん)解決しました。(今のところそう見えますが続けて様子を見ています。)
運用しながら気が付いたこと、間違っていたことは随時追記していきます。
NASの具体的な設定にスポットあててみました。