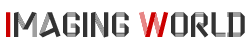※本記事はLightroom Classic CCでの動作を基にしています。バージョン・環境によってうまく行かない情報がありました。現在検証しています。また、基本的にパラメトリック編集→ポイントカーブ編集の手順が扱いやすく上手くいくようです。
気付いたきっかけはVSCO Film
先日ふと有料LRプリセットVSCO Filmに付属しているTool Kitに含まれるContrastというメニュー(プリセット)の中身が気になったので調べてみました。
というのも、このContrastを適用してもLRの基本補正にあるコントラストもトーンカーブもパラメータに変化がないのにたしかにコントラストは変化するのです。
Contrastメニューの元になっているプリセットファイル(XMP)をテキストエディタで開き内容を確認してみるとパラメトリックに関する項目を変更しているようです。パラメトリック…どこかで聞いたようなと記憶を辿って思い出しました。トーンカーブパネルです。
私は普段トーンカーブパネルはポイントカーブ(下図左)でしか触っていなかったのですが、トーンカーブパネル右下のボタン(![]() )をクリックするとパラメトリックコントロール(下図右)に切り替えることができます。人によってはこちらしか見たことがないという方もいるかも知れません。
)をクリックするとパラメトリックコントロール(下図右)に切り替えることができます。人によってはこちらしか見たことがないという方もいるかも知れません。
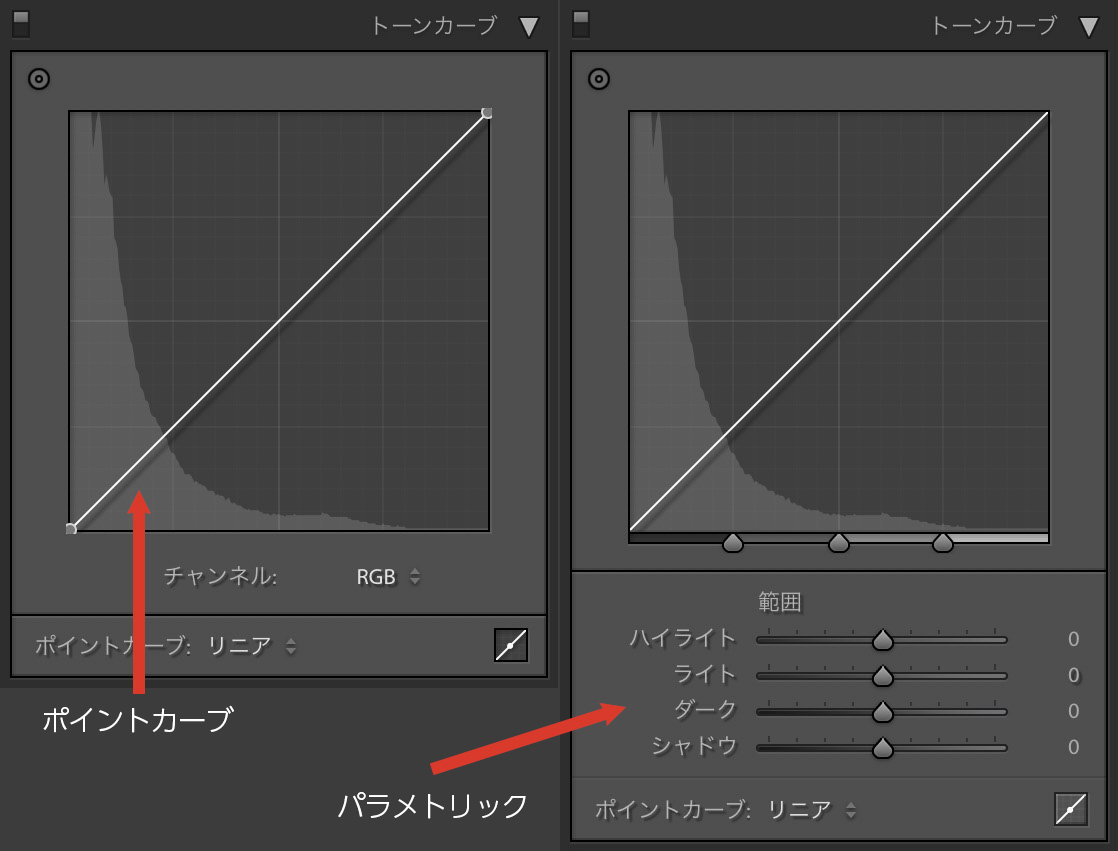
VSCO Tool KitのContrastの正体が分かってすっきりしたと同時にちょっと気になることが出てきました。それはトーンカーブをポイントカーブモードにしたまま効果はしっかりと適用され、それに気が付かず私はポイントカーブを編集していたということです。その際、パラメトリック側のハイライト・ライト・ダーク・シャドウのパラメータは動いていたにもかかわらずポイントカーブ側のグラフ上のカーブはまったく動かないので気が付かなかったのです。
実際に操作して確認してみましょう。
トーンカーブはダブル操作で実際に効果があるのか?
今回はこの写真を例にして進めます。シャドウがギュッと詰まっているのでその部分を拡げてみます。この時点でカメラプロファイルとレンズ補正(フリンジの除去など)のみは適用済みです。
パラメトリックで補正
確認のためまずはトーンカーブパネルをパラメトリックに切り替えて逆S字の補正をしてみました。ハイライト下げ・シャドウ上げのいわゆるコントラストを落とす補正ですね。最初の状態と比較するとヒストグラム(画面右上のグラフ)も若干右に山が移動したのが確認できます。
ポイントカーブ側を確認
先ほどの状態からトーンカーブパネルをポイントカーブに切り替えてみました。それ以外の操作をしていないのでもちろん写真に変化はありませんが、ポイントカーブに切り替わったトーンカーブパネルはデフォルト状態のままです。
つまり…
2つのトーンカーブを重ねがけできる
パラメトリックで補正がされた状態でさらにポイントカーブで補正してみました。微妙な差なので真ん中のバーを左右にスライドしてビフォー・アフターを確認してみてください。
しつこいようですが、さらにパラメトリックに切り替えて確認してみると、やはりポイントカーブとパラメトリックで別々の補正が適用されています。
ポイントまたはパラメトリックで詰まりすぎた領域を均してから残った方のカーブで調整すれば、パネルのサイズが小さく扱いづらいLightroomのトーンカーブもぐっと扱いやすくなるということですね。Photoshopでは複数のトーンカーブ調整レイヤーで領域ごとに分割したりということはよくやりますが、LRでも2つまでという制限はあるものの近いことができるわけです。
基本補正も併用できる
さて、トーンカーブが2つ扱えることが分かっただけでも随分と調整の幅は広がったと思いますが、もちろん基本補正の露光量・コントラスト・ハイライト・シャドウ・白レベル・黒レベルも併用できます。
まだ気が付いたばかりでどう運用すればベストなのかというところまで熟れていませんが、基本補正と2つのトーンカーブ、計3種の明るさ・コントラストの補正ツールの役割を振り分ければPhotoshopに頼らなくても済むシーンが増えるのではないでしょうか。